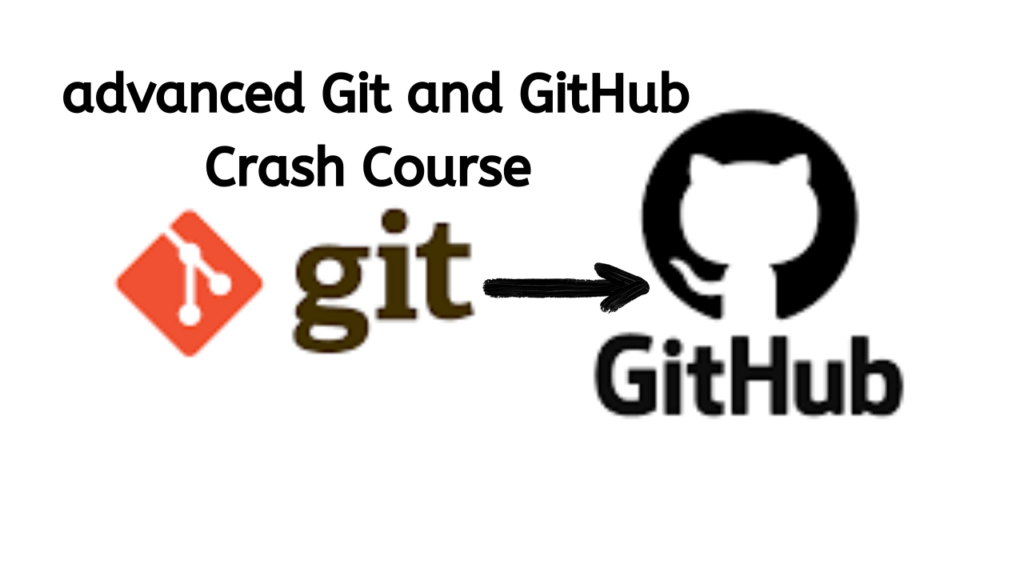Hello there guys! in this post, we will look at advanced commands in Git and GitHub. In the last post, I wrote about basic git commands you can use. So let’s dive into this one…
Steps
Create a Repository
1. Create a GitHub account
2. Create a repo, make it public, then initialize the repo with README, you can use gitignore to (hide certain files) and name the repo acme_project
3. In the README file you can make changes like a description of your project then click commit to update the changes
4. Create a local repo with git bash (am using vscode in the terminal) run
mkdir acme_projectusing whichever drive (cd F:\) etc.
5.
cd acme_projectthen run
git init here you will have (.git file) created inside the acme_project
Synchronizing the Repos
6. Link the repos, run the command
git remote add origin "https link"the “https link” is from GitHub
7. Run this command
git pull origin main(fetches all files from the central repo to your local repo)
8. You can check what has been updated in your folder (acme_project)
Making Changes
Create a file within your folder e.g index.html (write something)
you can use the touch command within the vscode terminal command line
touch index.htmlthen run
code .to open in vs code
1. Run the
git status(tells you which files are added to the index and are ready to commit) it also finds:
untracked files (files that have not been added to the index yet)
2. Run
git add index.html(lets you add files to your index)
check the status again by running
git status3. Run the
git commit -m "first commit"(refers to recording snapshots of the repo at a given time you can commit changes to your local repo)
create more files
touch about.html (add something)
touch post.html (add something)
touch contact.html (add something)4. Modify index.html and run
git status5. Remember we have created three more files so we need to add the multiple files together
Run this command
git add -A6. Run
git statusagain
7. Commit all files
git commit -a -m "added 3 files"8. To get a summary of what you have been doing Run
git logstores all commits
Parallel Development
In this section, we are going to look at branches and how we can work with them.
Branches are pointers to a specific commit.
Branches are of two types:
Local branches
Remote-tracking branches
Steps
1. Let’s start by running this command
git branch branch1contains all files that were in the master
2. Run
git checkout branch1move from one branch to another
3. Create a file in acme_project like
touch policy.htmlin branch1
4. Run
git add policy.html5. Run again
git commit -m "making changes in branch1"6. List all the files
ls7. Run this command
git checkout mastermoving to the master branch
8. When you run
lsagain you will find there is no policy.html in the master branch coz the changes were made in the branch1
Merging
It is a way to combine the work of different branches together.
Allows to branch off, develop a new feature & combine it back in.
1. Let’s merge policy.html to the master branch
run on the master,
git merge branch12. Run
lspolicy.html has been added
3. if you want to make changes in a branch you can do so and come back and merge
git checkout branch1go to policy.html (edit, write something again)
run
git commit -a -m "modified policy.html"this file is already a track file no need to run the git add command.
Run
cat policy.htmlstill in the branch1
Run these two commands as follows…
git checkout mastercat policy.htmlmodification has not been affected in the master branch
You can run
git merge branch1so the file will be updated and added to the master branch.
Rebasing
This is a way of combining the work between different branches.
git checkout branch1create more files
touch services.html (edit)
touch FAQ.html (edit)git add -A(untracked files) Adding multiple files
git commit -a -m "adding for rebasing"lsgit checkout masterlsgit checkout branch1git rebase masterthere were no new files to be added
git checkout mastergit rebase branch1work of branch1 has been attached to the master branch, linearly no set of new commits
lsPush changes
You Generate an ssh key for a secure connection.
run
git checkout branch1push your own branch separately
git push origin branch1Go to GitHub and click on branch1. You will see new files pushed there.
git checkout mastergit push origin masterNow the files have been pushed to your GitHub account.
Demo Revert to the previous file contents
Let’s say you want to revert back to the previous file contents just like undo in Microsoft office etc. This is how you can do it in Git.
create a new file
touch revert.html (edit)git add revert.htmlgit commit -m "revert1"In the revert.html (edit again add something)
git commit -a -m "revert2"cat revert.htmlRun the
git log copy the commit hash first 8 digits
run
git checkoutpaste the first 8 digits with revert.html
cat revert.html(takes you back to the previous version of the file)